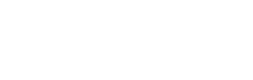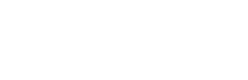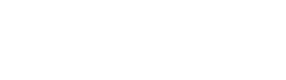Allia Smart Home to Alexa Smart home Transition Procedures
The following instructions will help you transition from your Allia smart home to an Amazon Alexa smart home. The Alexa smart home will allow you to maintain remote control of your ecosystem and create rooms and groups to manage your home. You’ll also be able to create routines and voice commands to make your daily life easier.
These instructions are designed for devices connected to your Allia hub. They do not apply to thermostats
connected to Maestro.
How to unpair your Allia devices from the Allia ecosystem?
It’s important to unpair your devices from the Allia ecosystem before pairing them with a new ecosystem.
Thermostats SAT402ZB, SMT402, SMT402AD, SOR AND SORB
- On the thermostat, access menu 10 by pressing the central button for three seconds. Select OFF. The
 icon will flash and OFF will appear on the screen.
icon will flash and OFF will appear on the screen. - When the
 icon disappears and you see °C (or °F) on the display, press the central button for three seconds. The display will stop blinking and the room temperature will be displayed.
icon disappears and you see °C (or °F) on the display, press the central button for three seconds. The display will stop blinking and the room temperature will be displayed. - The
 icon should no longer show in the upper left corner of the screen.
icon should no longer show in the upper left corner of the screen.
Wall outlets
Wall outlets do not need to be unpaired. They will automatically pair with the new ecosystem through the pairing procedure.
Switches and dimmers
- Turn the dimmer switch to the OFF position.
- Press the upper part of the switch or dimmer button ten times quickly. The indicator light at the bottom of the dimmer will turn blue and go out.
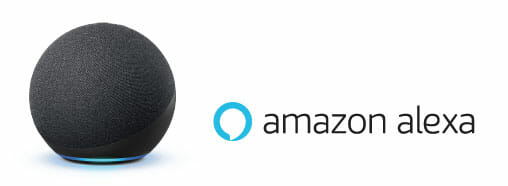
How to connect Allia family Zigbee products to your 4th generation Amazon Alexa Echo?
Make sure the Alexa app is installed on your smartphone or tablet. You can download the Alexa app here:
Apple – https://apps.apple.com/us/app/amazon-alexa/id944011620
Android – https://play.google.com/store/apps/details?id=com.amazon.dee.app&hl=en_US
Thermostats SAT402ZB, SMT402, SMT402AD
- Click on Device
 in the navigation bar at the bottom of the Alexa app screen.
in the navigation bar at the bottom of the Alexa app screen. - Click on the + in the upper right corner of the Alexa app screen.
- Choose Add a device. In the list of devices, choose Thermostat. From the list of brands, select Other and then press Zigbee.
- On the thermostat, access menu 10 by pressing the central button for three seconds. Select ON. The
 icon will blink.
icon will blink. - In the Alexa app, tap on Detect Devices at the bottom of the screen.
- The Zigbee channel will be displayed when the connection is established, and you’ll receive a notification on the Alexa app.
- Press the central button for three seconds. The room temperature will be displayed. The
 icon should be in the upper left corner of the thermostat display.
icon should be in the upper left corner of the thermostat display.
Your thermostat is now associated with your 4th generation Amazon Alexa Echo. You’ll need to repeat this process for each of the Zigbee thermostats in your home.
Wall outlets
- Click on Device
 in the navigation bar at the bottom of the Alexa app screen.
in the navigation bar at the bottom of the Alexa app screen. - Click on the + in the upper right corner of the Alexa app screen.
- Choose Add a device. In the list of devices, choose Outlet. From the list of brands, select Other and then press Zigbee.
- On the outlet, press and hold the button, then plug the outlet into the wall socket. Release the button once the outlet is plugged in. The indicator light on the button will blink blue to indicate that the outlet is in pairing mode.
- In the Alexa app, tap on Detect Devices at the bottom of the screen.
- When the button light flashes three times, the outlet will be paired with your 4th generation Amazon Alexa Echo, and you’ll receive a notification on the Alexa app.
You’ll need to repeat this process for each of the Zigbee wall outlets in your home.
Switches and dimmers
- Click on Device
 in the navigation bar at the bottom of the Alexa app screen.
in the navigation bar at the bottom of the Alexa app screen. - Click on the + in the upper right corner of the Alexa app screen.
- Choose Add a device. In the list of devices, choose Switch. From the list of brands, select Other and then press Zigbee.
- Turn the dimmer switch to the OFF position.
- Press the upper part of the dimmer button ten times quickly. The indicator light at the bottom of the dimmer will turn blue and flash three times.
- In the Alexa app, tap on Detect Devices at the bottom of the screen.
- When the light stops flashing, the switch or dimmer will be paired with your 4th generation Amazon Alexa Echo, and you’ll receive a notification on the Alexa app.
You’ll need to repeat this process for each of the Zigbee switches and dimmers in your home.
Bulbs
- Turn on the bulb, then turn it off after five seconds.
- Repeat this manoeuvre five times. The white bulb will blink three times, then stay on. For a coloured bulb, it will turn red, green, and blue before turning white again.
- Turn off the bulb.
- Click on Device
 in the navigation bar at the bottom of the Alexa app screen.
in the navigation bar at the bottom of the Alexa app screen. - Click on the + in the upper right corner of the Alexa app screen.
- Choose Add a device. In the list of devices, choose Light. From the list of brands, select Other and then press Zigbee.
- In the Alexa app, tap on Detect Devices at the bottom of the screen.
- Turn on the bulb.
- The bulb will flash three times, stop flashing, and then flash three more times a few seconds later. Leave it on.
- When the pairing with your 4th generation Amazon Alexa Echo is complete, you’ll receive a notification on the Alexa app.
You’ll need to repeat this process for each of the Zigbee bulbs in your home.